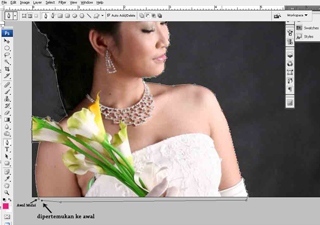Punya Flashdisk??? (yang punya ngacung....)
Tempat nyimpen data2 penting kita dari mulai lagu, dokumen hingga file ehem...ehem....
Bosen g seh kalo pas buka flashdisk Backround nya putih alias kosong.....
Biar lebih enak di liat, yuk kita kasih backround flashdisknya...
yang perlu disiapin :
Tempat nyimpen data2 penting kita dari mulai lagu, dokumen hingga file ehem...ehem....
Bosen g seh kalo pas buka flashdisk Backround nya putih alias kosong.....
Biar lebih enak di liat, yuk kita kasih backround flashdisknya...
yang perlu disiapin :
- Flashdik ( tentunya..kl g punya apanya yang mau di backround-nin)
- NotePad dan scriptnya (nyantai.. ntar scriptnya di kasiih)
- gambar yang mau di jadiin backround terserah mau gambar apa... gambar pacar, gambar binatang atau gambar apalah...yang penting gambar...( save di tempat flashdisk bagian paling luar alias g pake di masukin ke folder lagi.Biar g ribet...)
Pertama buka notepad... trus di dalemnya tulis script di bawah ini (kalo males nulis copy paste aja)
[ExtShellFolderViews]
{BE098140-A513-11D0-A3A4-00C04FD706EC}=
{BE098140-A513-11D0-A3A4-00C04FD706EC}
[{BE098140-A513-11D0-A3A4-00C04FD706EC}]
Attributes=1
IconArea_Image=NamaGambar
IconArea_Text=WarnaTulisan
[.ShellClassInfo]
ConfirmFileOp=0
Tulisan yang warna merah ganti sesuai kamu punya selera...
Misal, kamu punya gambar buat background namanya NaruHina.jpg jadi tinggal tulis disana
IconArea_Image=NaruHina.jpg
Kalo mau ngerubah warna tulisan file tinggal ganti kata Warnatulisan sesuai kode warna..
misal kamu pengan warna hijau, tinggal tulis
IconArea_Text=0x00FF00
0x00FF00 adalah kode hexa warna dari Hijau
Kalo mau warna lain ya tinggal ganti 6 huruf terakhir setelah huruf 0x ...
misal :
- 0x0000FF untuk warna biru
- 0xFE2E2E untuk warna merah
Warna tulisan ntar di bahas di postingan yang lain
Okeh kembali ke pokok bahasan...
Setelah script diatas di tulis di Notepad, Save di flashdisk bagian paling luar dengan nama filedesktop.ini
Kemudian refresh...
Dan Jreeengg.........
Backround flashdisk kamu bakalan berubah...
Huhuhu..keren kan...


Oya, trik ini juga bisa dipake buat backround diskdrive..
Misal kita mau ngasih backround di Localdisk D, tinggal di savetuh desktop.ini di bagian luar diskdrive kamu..
Khusu buat windows XP kebawah..
kalo Vista .... G jalan Taoooooo........
Okeh sekian dulu tutorialnya..
semoga bermanfaat....
GoodLuck...
Posted by
Unknown